您现在的位置是:网站首页> 硬件
树莓派技术收集
- 硬件
- 2025-09-08
- 1986人已阅读
树莓派技术收集

树莓派 Raspberry Pi 安装 Android TV 与遥控器键位修改
树莓派安装KODI,手机安装kodi remote 当遥控器
树莓派来做电视盒子
KODI安装
树莓派中我们通过apt安装方式,安装如下:
sudo apt update
sudo apt install kodi
使用fswebcam
在实践过程中,树莓派对 USB 摄像头的支持不如 CSI 摄像头完美。偶尔会出现无法使用 USB 摄像头的情况,自带的摄像头操作命令 raspistill、raspivid 也无法使用。
而 fswebcam 这是一款小型摄像头程序(官网),则可以很好地支持 USB 摄像头。使用方法也很简便。
安装 fswebcam
安装 fswebcam,用于访问摄像头、进行拍照。
sudo apt-get install fswebcam
fswebcam 的用法
fswebcam --help
Usage: fswebcam [<options>] <filename> [[<options>] <filename> ... ]
Options:
-?, --help Display this help page and exit.
-c, --config <filename> Load configuration from file.
-q, --quiet Hides all messages except for errors.
-v, --verbose Displays extra messages while capturing
--version Displays the version and exits.
-l, --loop <seconds> Run in loop mode.
-b, --background Run in the background.
-o, --output <filename> Output the log to a file.
-d, --device <name> Sets the source to use.
-i, --input <number/name> Selects the input to use.
-t, --tuner <number> Selects the tuner to use.
-f, --frequency <number> Selects the frequency use.
-p, --palette <name> Selects the palette format to use.
-D, --delay <number> Sets the pre-capture delay time. (seconds)
-r, --resolution <size> Sets the capture resolution.
--fps <framerate> Sets the capture frame rate.
-F, --frames <number> Sets the number of frames to capture.
-S, --skip <number> Sets the number of frames to skip.
--dumpframe <filename> Dump a raw frame to file.
-s, --set <name>=<value> Sets a control value.
--revert Restores original captured image.
--flip <direction> Flips the image. (h, v)
--crop <size>[,<offset>] Crop a part of the image.
--scale <size> Scales the image.
--rotate <angle> Rotates the image in right angles.
--deinterlace Reduces interlace artifacts.
--invert Inverts the images colours.
--greyscale Removes colour from the image.
--swapchannels <c1c2> Swap channels c1 and c2.
--no-banner Hides the banner.
--top-banner Puts the banner at the top.
--bottom-banner Puts the banner at the bottom. (Default)
--banner-colour <colour> Sets the banner colour. (#AARRGGBB)
--line-colour <colour> Sets the banner line colour.
--text-colour <colour> Sets the text colour.
--font <[name][:size]> Sets the font and/or size.
--no-shadow Disables the text shadow.
--shadow Enables the text shadow.
--title <text> Sets the main title. (top left)
--no-title Clears the main title.
--subtitle <text> Sets the sub-title. (bottom left)
--no-subtitle Clears the sub-title.
--timestamp <format> Sets the timestamp format. (top right)
--no-timestamp Clears the timestamp.
--gmt Use GMT instead of local timezone.
--info <text> Sets the info text. (bottom right)
--no-info Clears the info text.
--underlay <PNG image> Sets the underlay image.
--no-underlay Clears the underlay.
--overlay <PNG image> Sets the overlay image.
--no-overlay Clears the overlay.
--jpeg <factor> Outputs a JPEG image. (-1, 0 - 95)
--png <factor> Outputs a PNG image. (-1, 0 - 10)
--save <filename> Save image to file.
--exec <command> Execute a command and wait for it to complete.
使用 fswebcam
命令行下查看 /dev/下有video0 的设备。
运行 lsusb 命令,有相关摄像头的信息。
在终端中运行下面的命令来抓去一张来自摄像头的照片。
fswebcam --no-banner -r 640x480 image.jpg
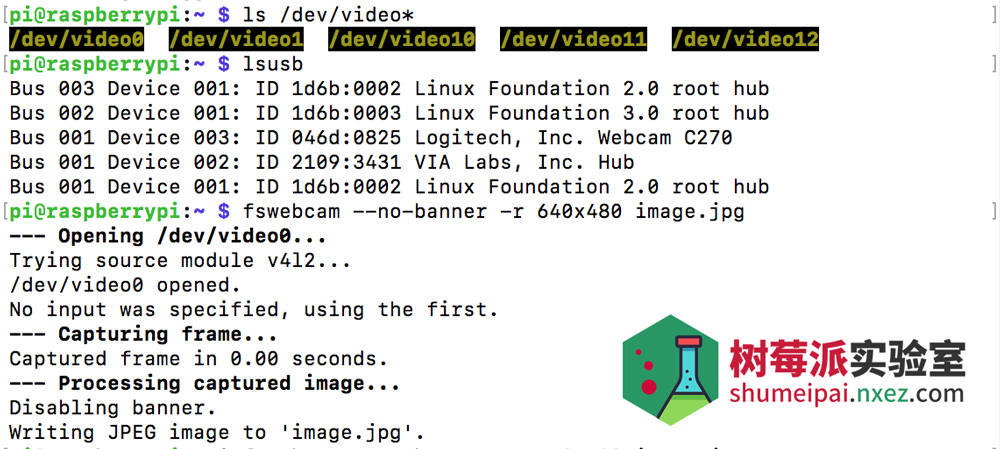
或者你可以直接用:
fswebcam image.jpg
可以直接拍照,-d 用于指定使用哪个摄像头设备。-r 指定图片的分辨率,最后的是照片保存的路径。
如果拍摄出来的照片是一片漆黑,可能和摄像头启动延迟有关,可以通过加 -S 参数来跳过前面几帧解决。例如使用命令:
fswebcam -S 10 image.jpg
go编译树莓派上运行的程序
go编译树莓派上运行的程序
选编译为:cross-arm6

命令行arm
set GOOS=linux
set GOARCH=arm
set GOARM=6
命令行Windows
set GOOS=windows
set GOARCH=amd64
命令行Mac
set GOOS=darwin
set GOARCH=amd64
GOOS:目标平台的操作系统(darwin、freebsd、linux、windows)
GOARCH:目标平台的体系架构(386、amd64、arm)
交叉编译不支持 CGO 所以要禁用它
禁止用用:
SET CGO_ENABLED=0
树莓派上运行python
准备工作
首先,确保你的树莓派已经正确连接到电源并启动。你还需要连接一个显示器(如果需要),以便查看树莓派的输出。
安装Python
大多数树莓派操作系统都预装了Python解释器,但你可以通过以下命令来确保Python已经正确安装:
python3 --version
```
如果输出显示Python的版本信息,则说明Python已经安装。否则,你可以使用以下命令安装Python:
sudo apt-get update
sudo apt-get install python3
Python创建ftp
安装所需库
在开始编写代码之前,我们需要安装一些Python库来帮助我们实现FTP服务器的功能,打开终端,输入以下命令来安装这些库:
pip install pyftpdlib
编写代码
1、导入库
我们需要导入所需的库:
from pyftpdlib.authorizers import DummyAuthorizer
from pyftpdlib.handlers import FTPHandler
from pyftpdlib.servers import FTPServer
2、设置FTP服务器
接下来,我们需要设置FTP服务器的一些参数,例如端口、用户名和密码等:
设置FTP服务器的端口
port = 2121
设置FTP服务器的用户名和密码
username = "admin"
password = "admin"
创建一个虚拟用户授权器
authorizer = DummyAuthorizer()
添加一个匿名用户,并设置其主目录和权限
authorizer.add_anonymous(maindir="/home/pi", perm="elradfmw")
添加一个具有读写权限的用户
authorizer.add_user(username, password, "/home/pi", perm="elradfmw")
3、启动FTP服务器
我们需要启动FTP服务器:
创建一个FTP处理器
handler = FTPHandler
handler.authorizer = authorizer
创建一个FTP服务器实例,并绑定到指定的端口
server = FTPServer(("0.0.0.0", port), handler)
启动FTP服务器
server.serve_forever()
运行代码
将以上代码保存为一个名为ftp_server.py的文件,然后在终端中运行以下命令来启动FTP服务器:
python ftp_server.py
用树莓派做电视盒子,安装Android TV系统
一、硬件准备
树莓派(我用的是4b,其他版本也可以)、SD卡、读卡器。 当然还得有你的PC和电视机。
二、软件准备
我是直接用的OSMC,简单省事。有条件的老铁也可以直接在系统上装KODI就行。 你也可以直接搜OSMC的官网 https://osmc.tv/download/ 。
打开之后就是这个页面:
下载你的PC对应的安装工具,我用的是win的电脑。
三、OSMC安装流程
1.硬件选择
第一个选型 English。 第二个选型 选你使用的硬件。我选的pi4b
2.版本选择
直接最新版本
3.选择运行位置
我用的是SD卡,所以直接选”from an SD card“
4.网络设置
是配置OSMC的默认网络,其实这个不重要,安装好了都可以后面再设置。 我是直接选择了wired connection
5.选device
选你的SD卡。
6.agreement
直接同意
7.下载安装
这里点 yes,就开始下载镜像和安装了。
直接装可能会有点慢,如果你不会访问国外网站的话,可以去吃个小饭睡个小觉再来看看。
装好直接插树莓派里,记得插上视频线。

四、设置KODI
1.设置时区等乱七八糟的东西
这里没啥特殊的,步骤里有设置网络的,这里可以用有线或者无线,点进去可以直接设置。
BTW:这里可以用鼠标和键盘直接操作。
2.设置皮肤和中文
可以先设置皮肤,改中文前要务必要先修改字体。
3.添加IPTV插件
PVR插件里找 PVR IPTV Simple Client
4.添加 m3u
如果你只是想用airplay 可以不用这一步。添加m3u文件是用于看电视频道的。 想看什么频道的可以直接去 KODI中文网上去找。点这里官网 http://www.kodiplayer.cn/
进入设置
然后将位置改为本地,然后选择你的下好的m3u文件,再回主页的频道即可看电视了。
电视台一览
5. airplay投屏
KODI是不支持 屏幕镜像的。所以投屏需要点开视频app,打开你想看的视频,然后点右上角的小电视,选择OSMC(这个地方如果你前面改过硬件的名字,这里也会不一样)。
五、遥控器
AppStore里直接搜KODI Remote,安装好后与树莓派放同一局域网内。打开app就可自动连上。
加减音量、调频道可以直接操作。
树莓派刷Android系统
树莓派3 Android TV刷机包下载:http://www.mz6.net/soft/16814.html
树莓派3 Win32DiskImager刷机工具:http://www.mz6.net/soft/16815.html
1、首先解压Android TV刷机包,获得一个.IMG光盘映像文件(7G多);
2、准备1张16G TF卡,插入电脑,然后运行Win32DiskImager,注意右侧的盘符。
3、备份TF卡内的Raspberry系统,如果以后不打算再使用,此步可以跳过,还是建议大家备份一下~
备份方法:
任意盘内新建一个.img为后缀的文件,然后用Win32DiskImager打开这个.IMG结尾的文件。
点击Read,Yes,开始备份卡内数据,进度条走完,备份结束~~
树莓派 Raspberry Pi 安装 Android TV 与遥控器键位修改
用Rufus烧录到SD卡。
上一篇:单片机常用外设及模块
下一篇:硬件研发目录结构总结